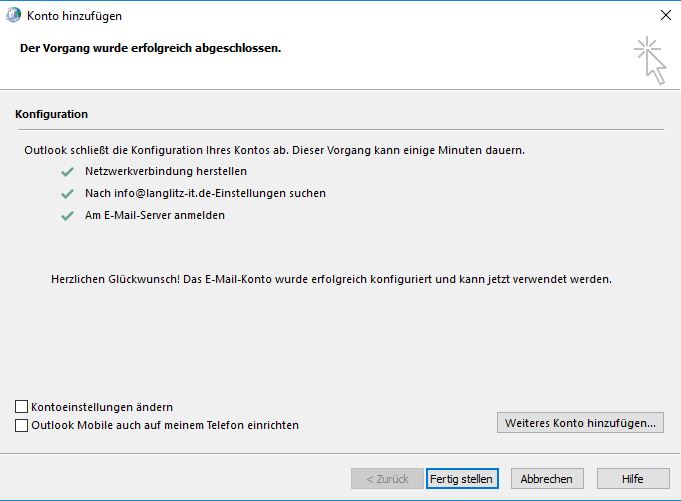Um es vorweg zu nehmen: Entgegen vieler Meinungen, bin ich ein Fan von Autodiscover!
Wovon ich kein Fan bin, ist die Tatsache, dass Microsoft ab Outlook 2016 jegliche Möglichkeit entfernt hat, eine manuelle Konfiguration für die Verbindung mit Exchange vorzunehmen.
Es kann immer Anforderungen und Einsatzgebiete geben, die eine manuelle Konfiguration erforderlich machen. Es gibt sicher noch weitere Möglichkeiten, aber eine relative einfach umzusetzende, möchte ich hier vorstellen.
Vereinfacht dargestellt, funktioniert Autodiscover nach folgendem Prinzip:
Sie tragen in die Konfiguration Ihres Outlooks eine Mailadresse ein. 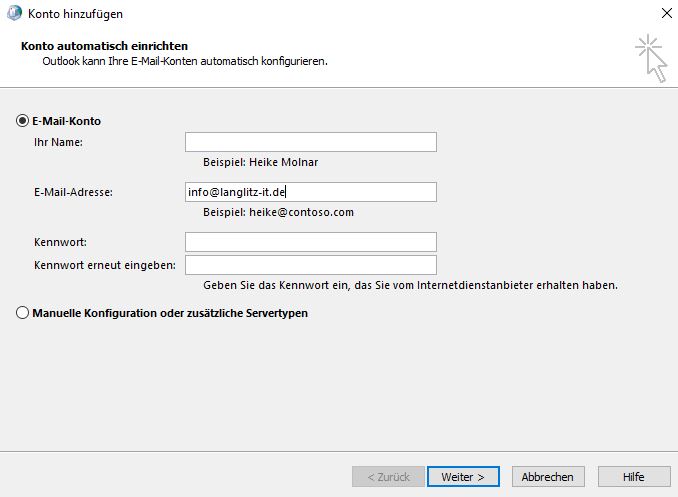
Outlook sucht dann im DNS nach einem Autodiscover Eintrag für die angegebene Domäne.
Wird dieser gefunden, kontaktiert Outlook den darin eingetragenen Server und lädt sich dort die Autodiscover.xml, in der alle nötigen Konfigurationsparameter enthalten sind. Mit diesen Parametern konfiguriert sich Outlook dann automatisch.
Sollten Sie nun keinen Autodiscover Eintrag in der Domäne haben oder aus anderen Gründen Autodiscover nicht nutzen können, haben Sie leider keine Möglichkeit Ihr Outlook zu konfigurieren.
Es wird sogar noch schlimmer. Microsoft geht nämlich davon aus, dass Sie, wenn Sie keinen Autodiscover Eintrag haben, ja nur Kunde bei Office 365 sein können. Deshalb versucht sich Outlook dahin zu verbinden. Dann kommt ein Anmeldefenster, mit dem Sie sich bei Office 365 anmelden würden. Wenn Sie aber kein Konto dort haben… usw.
Was also tun? Erstellen Sie einfach Ihre eigene Autodiscover.xml und bringen Sie Outlook dazu, diese zu nutzen. Dazu benötigen Sie die entsprechenden Angaben in der XML:
<?xml version=”1.0″ encoding=”utf-8″ ?>
<Autodiscover xmlns=”http://schemas.microsoft.com/exchange/autodiscover/responseschema/2006″>
<Response xmlns=”http://schemas.microsoft.com/exchange/autodiscover/outlook/responseschema/2006a”>
<Account>
<AccountType>email</AccountType>
<Action>redirectUrl</Action>
<RedirectUrl>https://[FQDN]/Autodiscover/Autodiscover.xml</RedirectUrl>
</Account>
</Response>
</Autodiscover>
Der [FQDN] ist dann der entsprechende Server. In meinem Falle Autodiscover.langlitz-it.de – Das kann natürlich auch ein beliebiger Name sein, es muss lediglich die Autodiscover Konfiguration über diesen Namen verfügbar sein.
Anschließend müssen wir Outlook noch dazu bringen, diese Autodiscover.xml auch zu verwenden. Dazu ist ein Registry Eintrag erforderlich.
Tragen Sie unter dem Pfad:
HKEY_CURRENT_USER\Software\Microsoft\Office\16.0\Outlook\AutoDiscover
ein “String Value” (Zeichenfolge) mit dem Namen der entsprechenden Domäne ein. In meinem Falle wieder langlitz-it.de. Diesen Wert füllen Sie dann mit dem Pfad zu der Autodiscover Datei.
“langlitz-it.de” = “C:\Autodiscover\Autodiscover.xml”
Das war es auch schon. Wenn Sie nun die entsprechende Mailadresse in der Outlook Konfiguration eintragen, wird Outlook erfolgreich starten.
Sie können an der Stelle auch mehrere Domänen eintragen.